If using my free ICS to CSV converter service, which reads one or multiple ics calendar file(s), converts them in comma separated files and offers such CSV files for download, you might also want to know how to open the downloaded csv file in EXCEL.
This is how to proceed…
Step 1. You start EXCEL and call ‘File > Import…
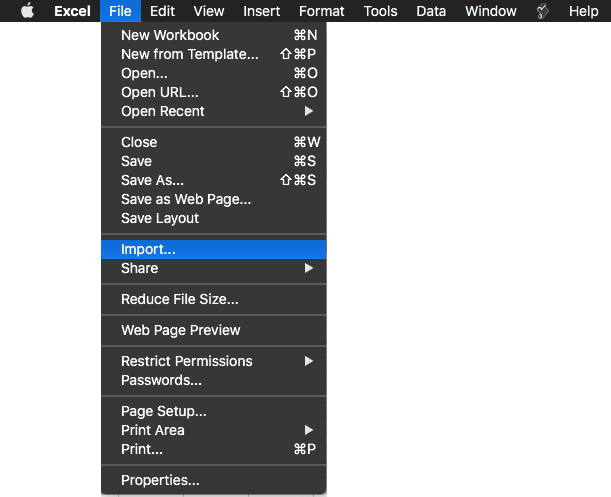
Step 2. EXCEL will prompt the text import wizard. Select there ‘CSV file’:
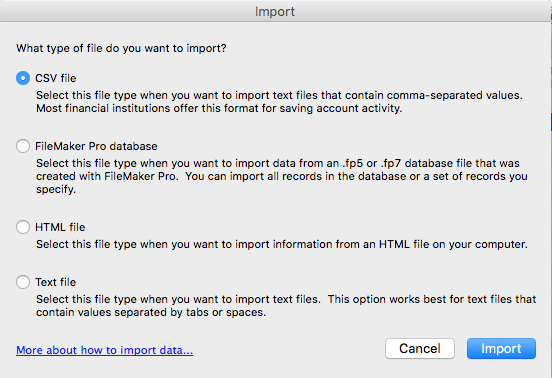
Step 3. Locate your CSV file and click on ‘Get Data’:
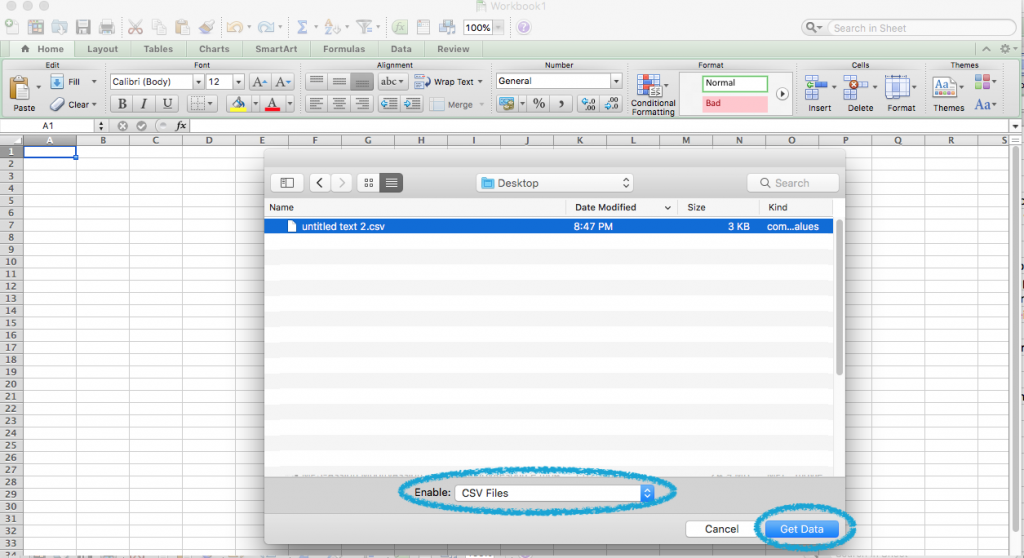
Step 4. Define the delimiter and the text qualifier. Per default my free ICS to CSV converter uses ‘tab’ as delimiter and double quotes as text qualifier.
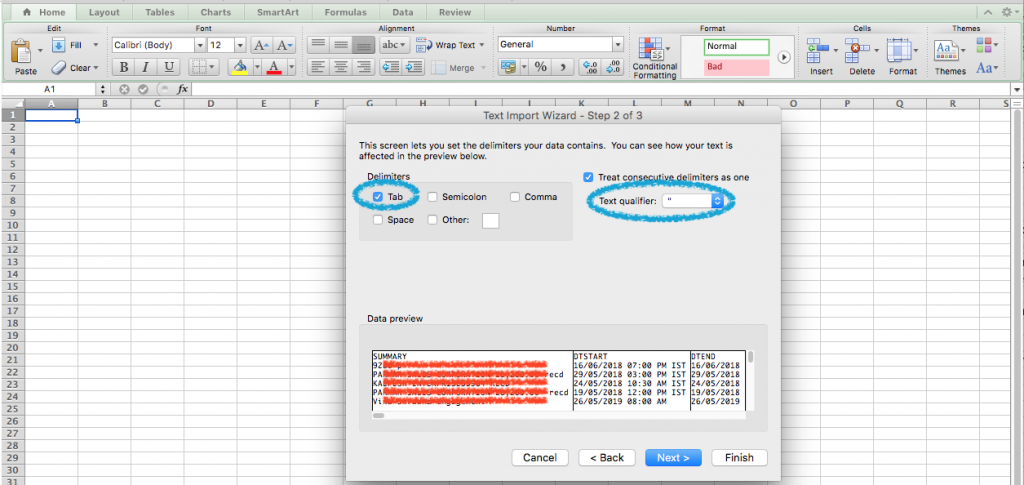
Step 5. Check the ‘Data preview’ as offered in the ‘Text Import Wizard’. Verify that the data comes in separate columns as expected.
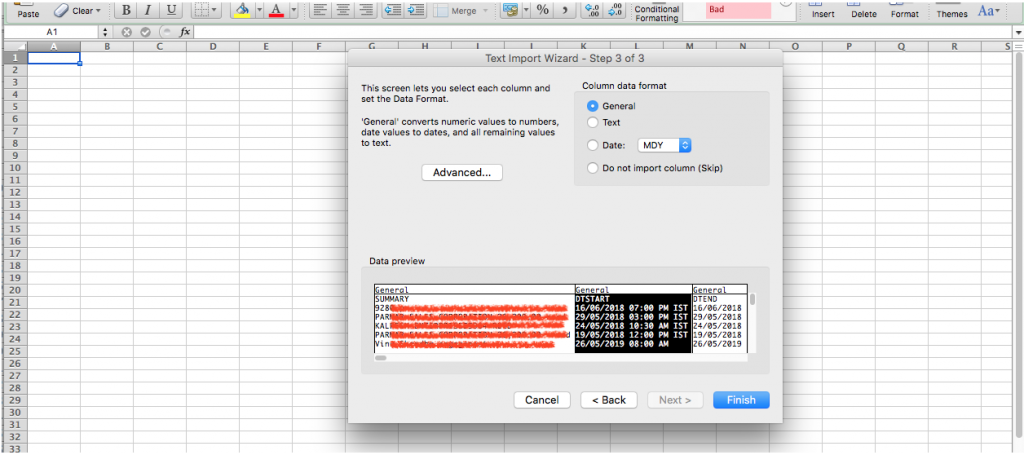
Step 6. Select a sheet and a cell for EXCEL to put the imported data:
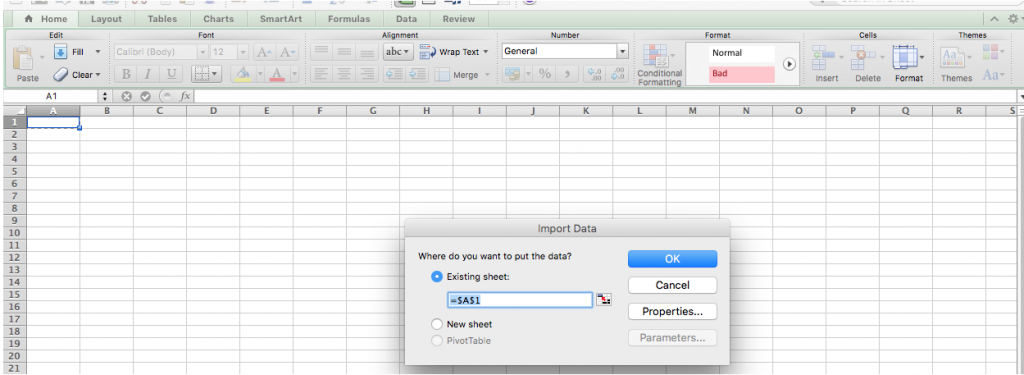
Congrats. Your csv file is now imported in EXCEL :-)
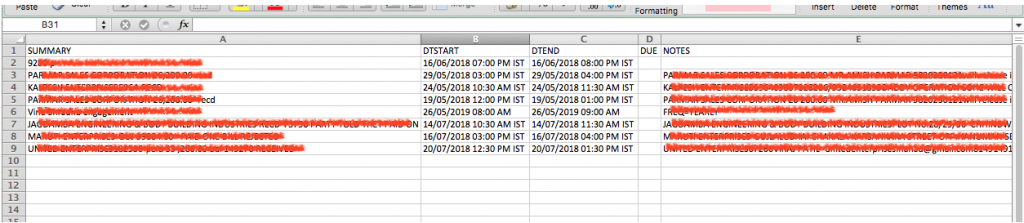
UPDATE: Jan 10th, 2020
I checked today with the latest available Microsoft EXCEL (version 16.32) and noticed that importing a CSV file does not bring anymore a wizard for you to select your UTF-8 encoding or the delimiters, etc.
Important note for files containing Hebrew, Greek, Cyrillic, Korean or other special characters…
- Rename the file ending from ‘csv’ to ‘txt’ before importing into EXCEL
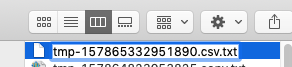
- in Microsoft EXCEL start a new blank file
- call ‘File > Import’
- when the import wizard prompts, select ‘Text file’
- and locate the converted file (now ending in ‘txt’)
- Select the correct encoding ‘Unicode (UTF-8)’
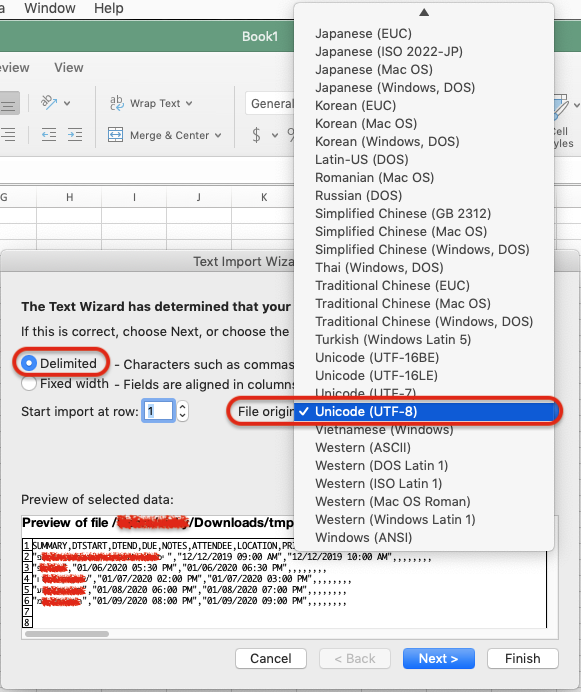
- make sure it is set to ‘Delimited’
- and select the correct delimiter